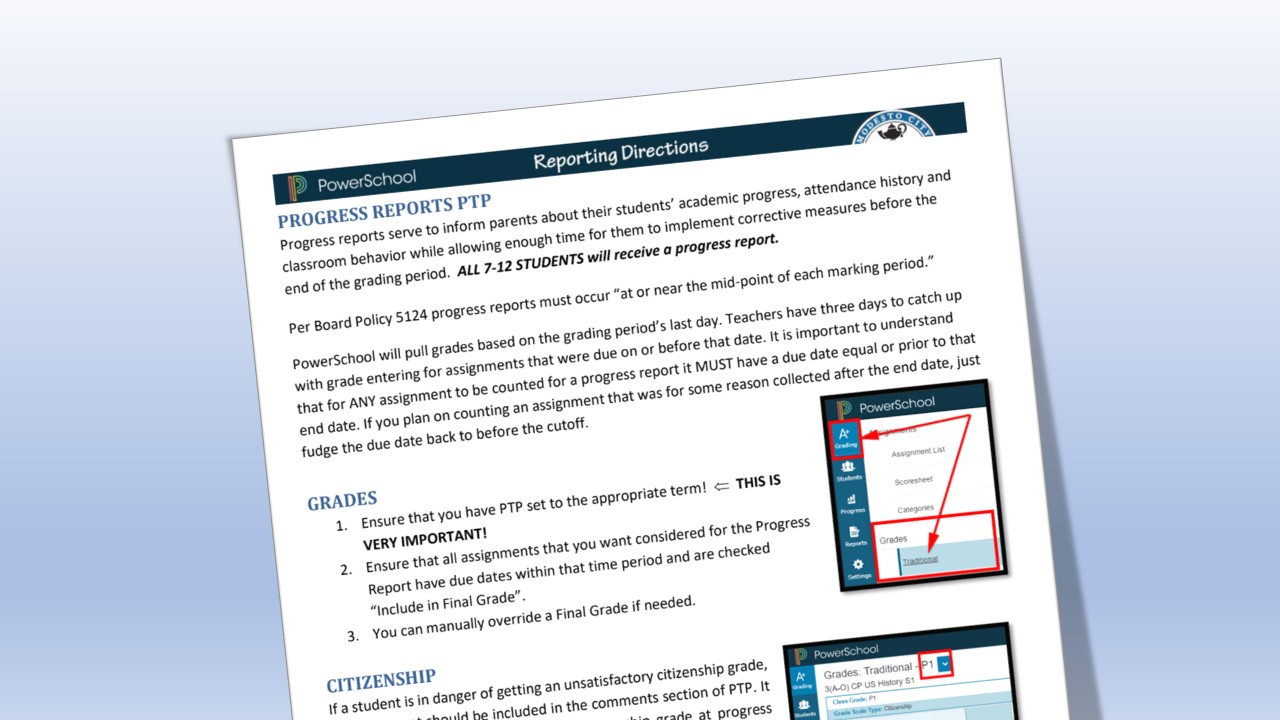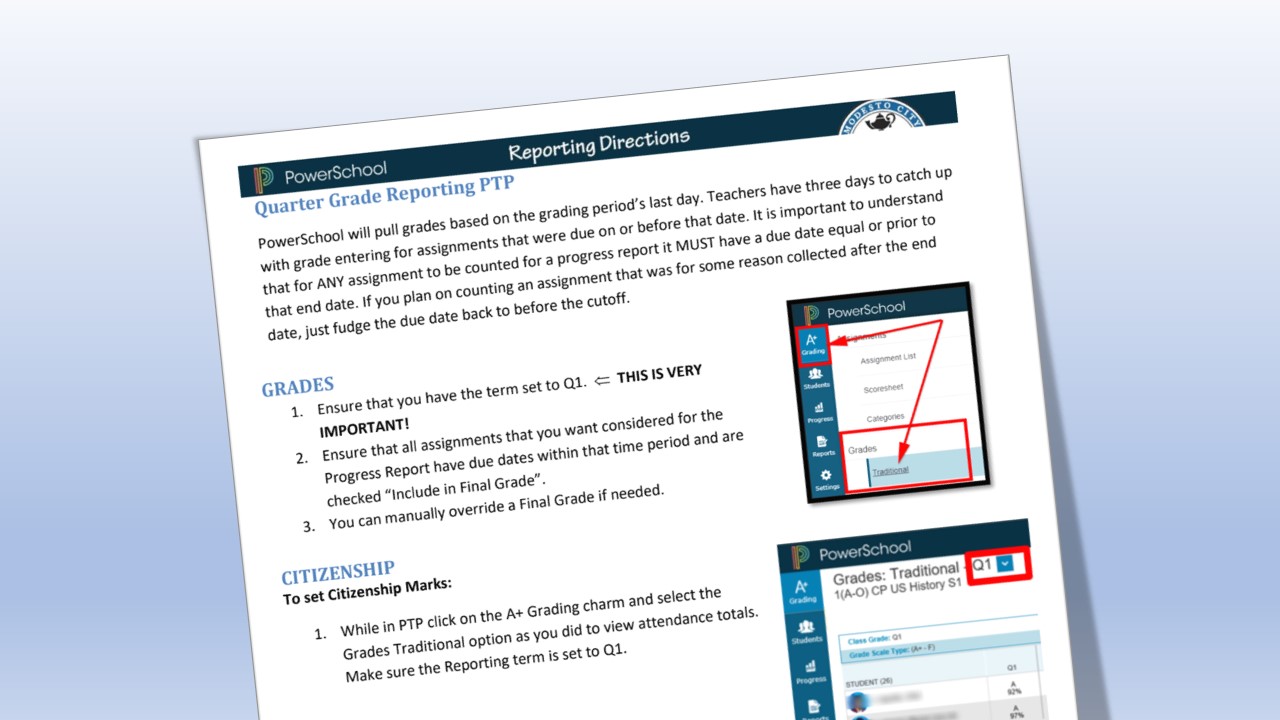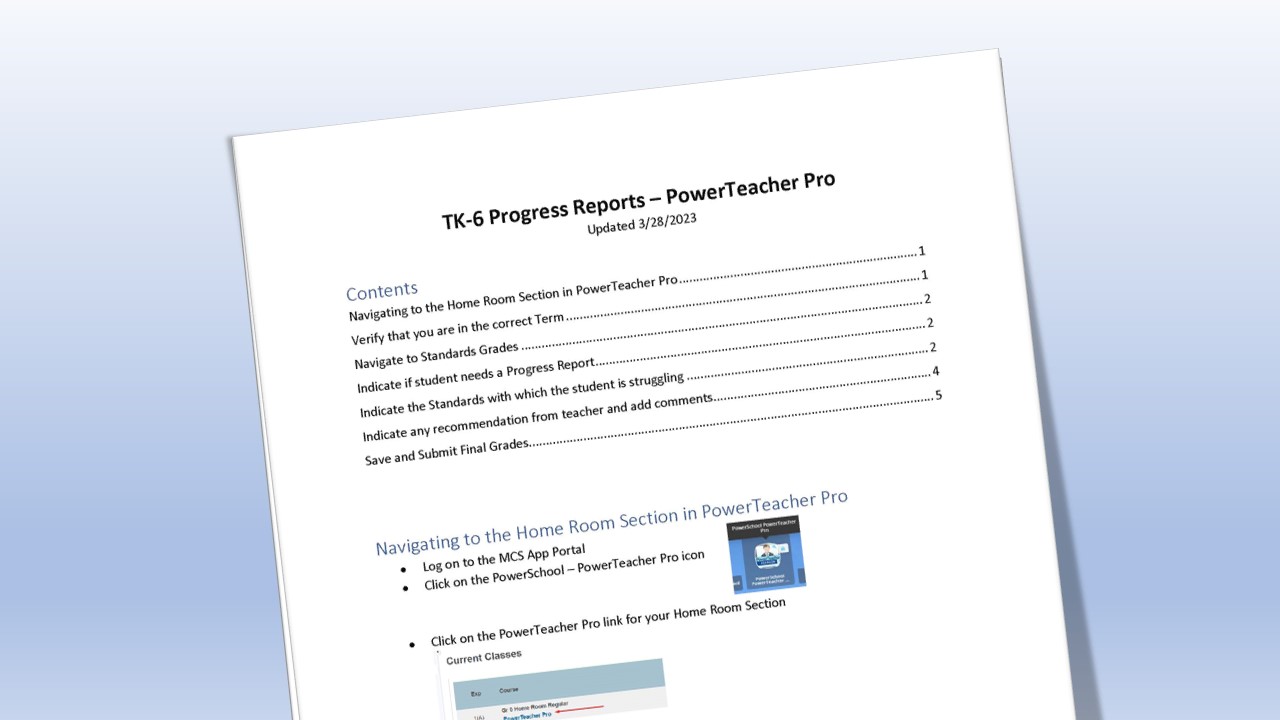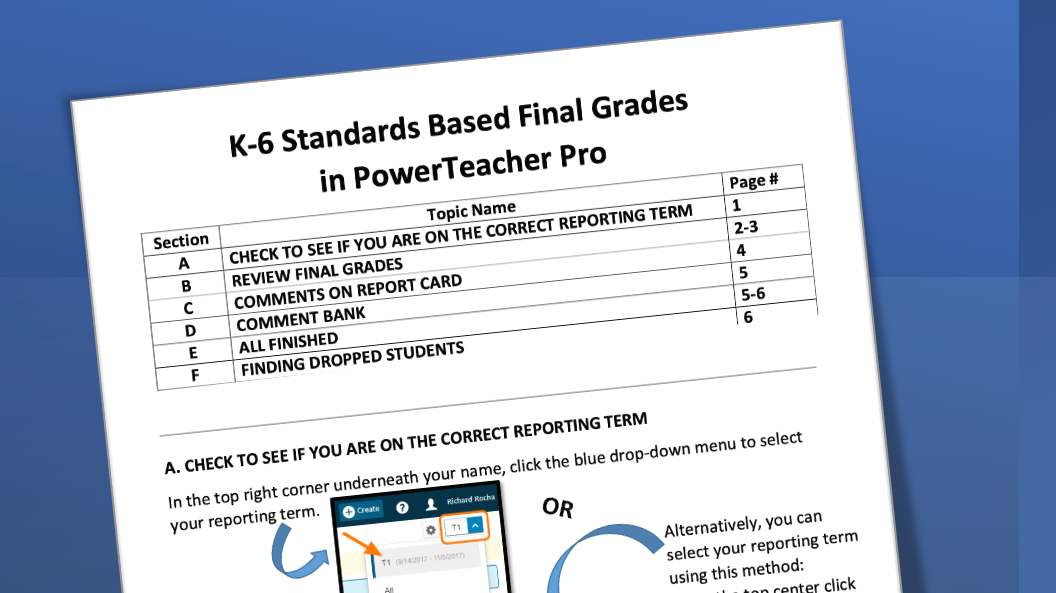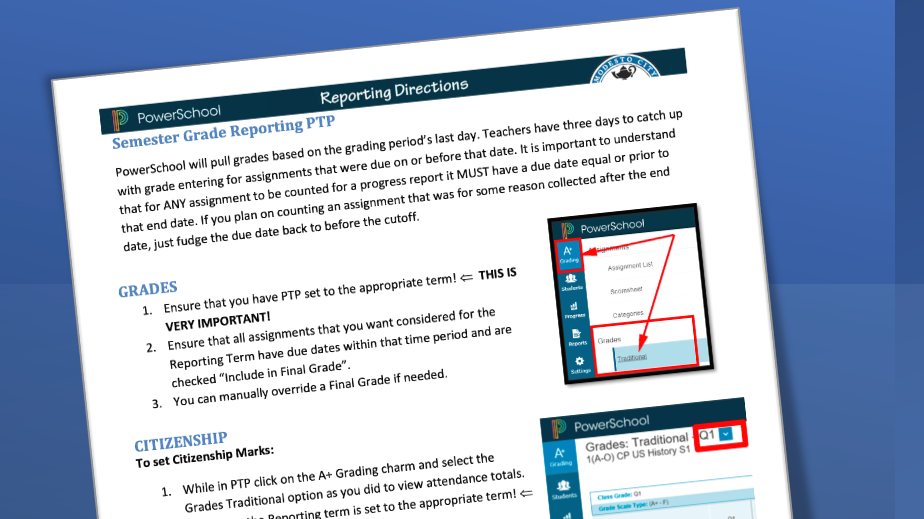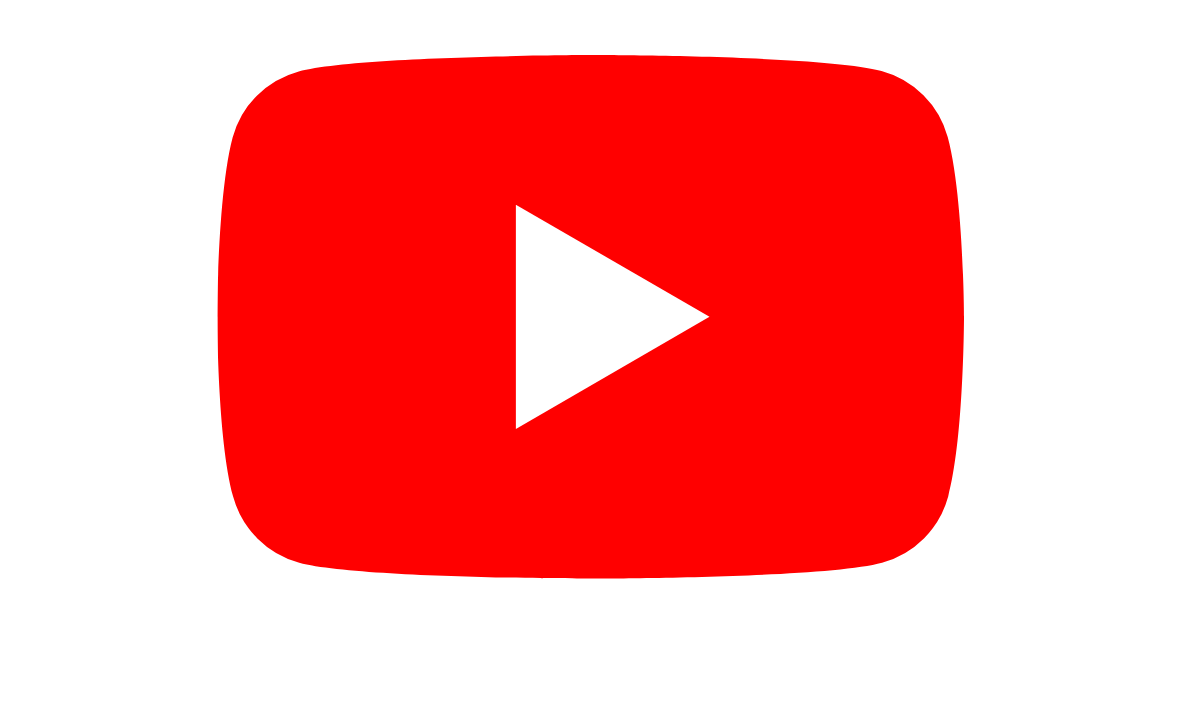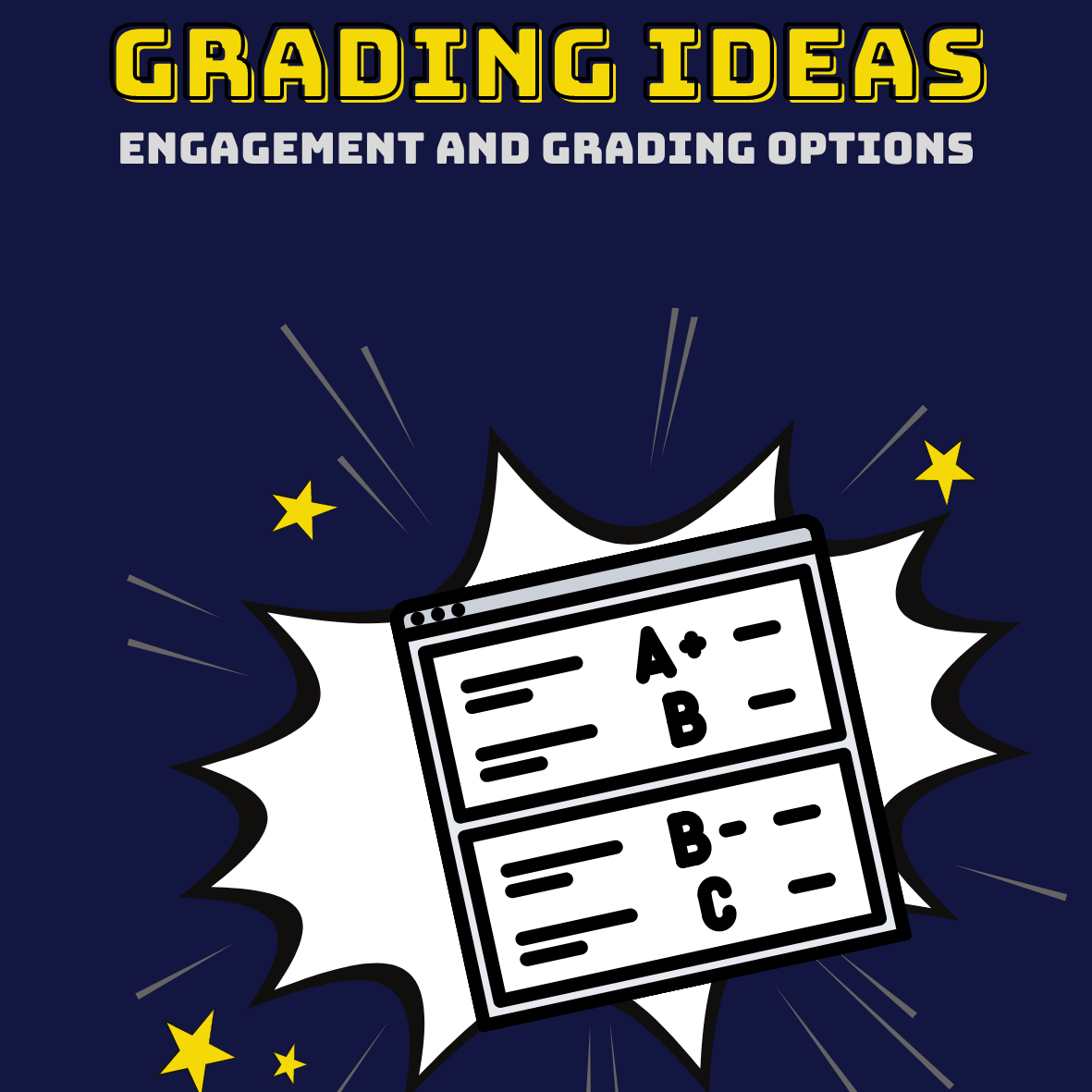PowerSchool PowerTeacher Pro
Final Grades, Quarter Term, and Progress Reports
Progress Reports and Quarter Term Directions
Reports
Final Grades K-6 and 7-12
Setting Up PowerTeacher Pro and Schoology Integration
1. Setup Categories and Weighting in PowerTeacher Pro
2. Schoology Sync Setup with PowerTeacher Pro
This video will show teachers how to setup Schoology gradebook to sync with PowerTeacher Pro gradebook. Keep the setup basic in Schoology and when you sync it over to PowerTeacher Pro it will correctly calculate the grade based on the grade scale and any category weighting that a teacher may have setup. Students will be able to see individual assignment scores in Schoology. In this video it will show how to hide the final grade in Schoology to allow PowerTeacher Pro to be the official gradebook for grades for students and parents to view.
Schoology Sync Tips
Read on for some common issues and how to solve them!
Scores are not coming over to PowerSchool. Double check that your assignment has a grading category and a due date.
Students are seeing a different grade in PowerSchool that I see. If an assignment is unpublished in Schoology, the score syncs over as unpublished in PowerTeacher. You can fix this in two ways. 1. Manually publish the score in PowerTeacher. 2. Republish the assignment in Schoology and sync again.
All my assignments and scores synced, but my grades don't match between Schoology and PowerTeacher. First, check that everything did sync and is publish. Then, check your Schoology categories and make sure your weight match PowerTeacher (if applicable). Finally, be sure your Schoology categories are set to Total Points. A percent-based calculation can cause rounding errors. To check, visit the Grade Setup area in your Schoology course and click on the Category you with to check.
One of my assignments is no longer syncing. Sometimes assignments can stop syncing, especially if you made a change in Schoology. The easiest fix is to delete the assignment in PowerTeacher then sync it from Schoology again.
If you do not set a date on an assignment in Schoology and sync it over to PowerTeacher Pro (PTP) the assignment will go over to PTP and show up on the last day of the term. So the assignment would only show up while on that Semester in PTP. For example, if it was an assignment given during Q1 it would not show in Q1 because of not having a due date. It would show in S1 only.
Remember, you can use the Bulk Edit feature in Schoology to quickly add/change categories, publish assignments, and change due dates. Be sure to save and sync again!
Teachers: K-12 How-to access Archived Courses in Schoology
Students: 7-12 How-to Find and Use Archived Semester 1 Courses in Schoology
Custom Class Grade Scales
THE NEW CUSTOM CLASS GRADE SCALE FEATURE IS NOW AVAILABLE IN POWERTEACHER PRO!
Video - Secondary Teachers: PowerTeacher Pro Setup Grade Scales with Custom Class Grade Scale Option
Video - Secondary Teachers: PowerTeacher Pro Setup Categories and Optional Category Weighting
Video - Switching from Student to Custom Class Grade Scales in the same Reporting Period
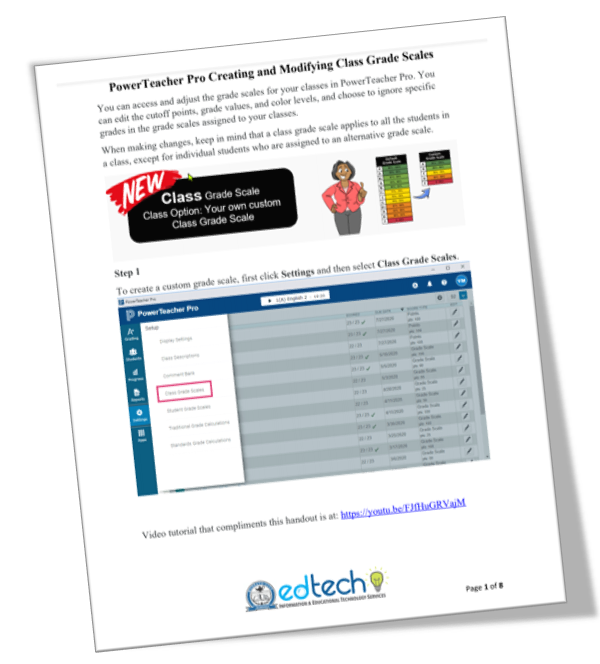
THE NEW CUSTOM CLASS GRADE SCALE FEATURE IS NOW AVAIALBE IN POWERTEACHER PRO!
Handout - Secondary Teachers: PowerTeacher Pro Setup Custom Class Grade Scales
Create Seating Charts
New Features
Grad Planner Video (English)
Grad Planner Video (Spanish)
Student Groups in PowerSchool Update 22.5 (released 1/2023)
Update includes the Student Group feature in PowerSchool
PowerSchool Update 21.11 (released 5/2022)
Updates include Admin access to the Seating Chart, Grad Planner, Custom Landing Page in PowerTeacher Pro, and Attendance in Schoology
Semester Setup Process
PowerTeacher Pro Setup
Semester 2 Setup for PowerTeacher Pro
Grade Scale Setup for PowerTeacher Pro
Schoology Setup
Change your course photo.
Click the Edit Picture button when you move your mouse over the book image in the top left corner of each of your courses. Use images of numbers that represent the class period to make it easy for both you and your students to identify the course.
Create your categories in Schoology and map them with the ones in PowerSchool.
Yes, all the category creation and matching you did on Semester 1 needs to be re-done for Semester 2. Fortunately, you can use the Copy Settings button in the Schoology Grade setup tab to copy over your categories.
In the PowerSchool tab, you’ll need to check the top box on the Configuration page and re-map your categories.
If you set up grade scales and category weighting in PowerTeacher Pro then you will only need to sync grades over from Schoology to PowerTeacher and it will calculate correctly in the PowerTeacher grade book. You do not have to set up the grade scales or category weighting in Schoology.
Grading Task Force Grading Ideas Website
PowerTeacher Pro Training

PowerTeacher is the program for attendance and grade book for Teachers. You will need to complete both PowerTeacher and PowerTeacher Pro Part 1. These are self-paced will take about 2 hours to complete.
You will get an email from PowerSchool to your District Email Account in Outlook on setting up your PowerSchool Customer Education Campus Account. Follow the steps in that email to setup and use this account. After you setup your account you can use this website https://training.powerschool.com to continue with your online self-paced training modules of PowerTeacher and PowerTeacher Pro Part 1 on this website.
Video how to find your PowerTeacher Trainings in the PowerSchool Customer Education Campus
Email or Call the Help Desk if you need a PowerSchool Customer Education Campus Training Account to login to this website.
Technology Support Hotline for Teachers and Staff: (209) 574-8600 and Service Center Locations